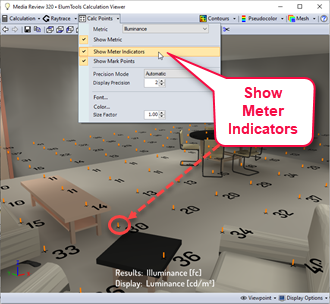Calculation Viewer - Calc Points
The Calculation Points menu controls the various options available for the display of calculation points within the rendered image. The viewer settings have no impact on the numeric values as displayed in the Revit views using the View/Update Results command.
| Option | Illustrated | Explained |
| Show Calculation Points |
|
The display of calculation points is on by default. Toggle the Show Calculation Points check box to turn them off.
The Illuminance Metric is shown by default unless the calculation points were placed in Horticulture mode. Select an alternative metric from the menu if enabled.
All calculation point grids placed in ElumTools that are "Enabled" in the calculation volume, or selected using the "selected elements" option, will be displayed in the viewer. |
| Show Meter Indicators |
Meter indicators shown in orange
|
The meter indicators show the direction the photocell is pointing at each calculation point. In the case of horizontal illuminance, the meter indicator points up. In the case of vertical illuminance on a wall, the meter indicator will point into the Room/Space if the calculation points (Planar Face) family has been properly placed. |
| Show Mark Points |
Point markers shown (circled example) |
The calculation point marker is enabled by default. The small plus sign (+) marks the exact location of the calculation point. |
| Show Metric |
Show metrics on the rendered view |
The selected metric can be shown on the visualization. This will indicate the metric selected for Calculation Points as well as that of the rendered image (from the toolbar) |
| Precision Mode |
Fixed Decimals setting with Display Precision of 2 |
The Precision Mode controls the decimal precision of the illuminance values displayed. The default response is Automatic. If you change the mode, you may find it necessary to reduce the text size to avoid text overlap. This is done in the "Text Size Factor" setting.
For complete details see the Precision Mode table of values
|
| Display Precision |
|
Increasing or decreasing the display precision affects all precision modes. Range is 0 to 4. |
| Font |
A more distinctive font can be nice
|
The default font for display of calculation points in the ElumTools viewer is Courier New. You can change the font as desired, drawing from any of the font families available on your system. |
| Font Color |
Make your points really stand out!
|
The font color is black by default. You may find it useful to make it brighter for presentation purposes. |
| Text Size Factor |
|
The calculation point text is optimized based on the spacing between points and for the "Automatic" Precision Mode. If you change precision mode, you may find it necessary to adjust the font size. Reducing the Size Factor (<1) will make it smaller, increasing the Size Factor (>1) will make the values larger. |

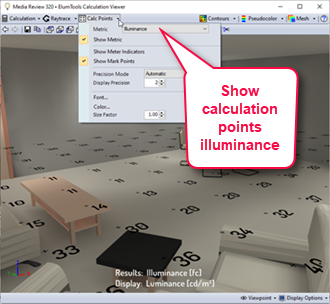 Calculation points shown - illuminance metric
Calculation points shown - illuminance metric